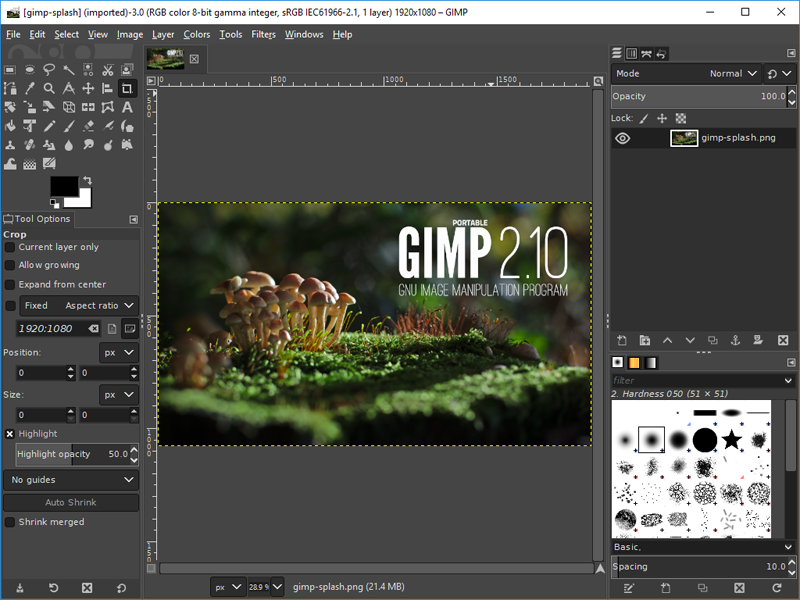探索 GIMP:免费强大的图像处理利器
GIMP (GNU Image Manipulation Program) 是一款免费开源的图像处理软件,功能强大,可以满足从简单的图像修改到复杂的艺术创作的各种需求。无论你是摄影爱好者、设计师还是仅仅需要处理一些图片,GIMP 都是一个不错的选择。
1. 简要介绍¶
- 发展历史: GIMP 的开发始于 1995 年,由加州大学伯克利分校的学生 Peter Mattis 和 Spencer Kimball 发起。最初的目标是创建一个直观的图形界面,用于各种图像编辑操作. 1997 年,GIMP 正式成为 GNU 项目的一部分。 经过多年的发展,GIMP 已经成为最受欢迎的开源图像编辑器之一。

- 开发团队: GIMP 由一个活跃的开发团队(GIMP Team)维护和开发。此外,还有许多社区贡献者参与其中,共同推动 GIMP 的进步。
- 主要功能: GIMP 主要用于照片编辑、图像合成、图形设计、数字绘画以及批量图像处理。它提供了广泛的工具和功能,可以满足各种图像处理需求.
- GIMP 支持多种操作系统,包括 GNU/Linux、macOS 和 Windows。
- GIMP 遵循 GNU 通用公共许可证 (GPL) 开源协议,用户可以免费下载、使用和修改软件。
- GIMP 的最新版本是 2.10.38(截至 2024 年 11 月),并定期更新,提供功能增强与漏洞修复。
2. 功能简介和界面¶
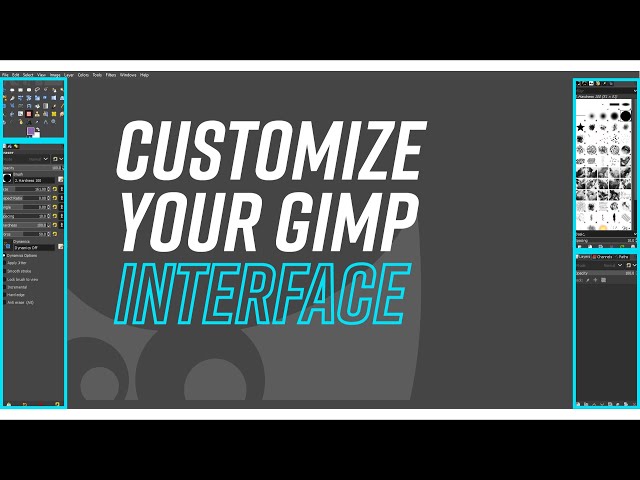 * 可定制界面: GIMP 允许用户自定义视图和操作方式,包括更改颜色、控件间距、图标大小以及创建自定义工具集。用户可以将界面模块化为停靠栏,并通过标签页进行组织。
* 可以通过拖拽将不同的窗口(如工具箱、图层窗口等)停靠为标签或保持独立窗口.
* 主要界面组成部分:
* 主工具栏:位于界面左侧,包含各种工具,如选择工具、画笔工具、填充工具等。
* 图层窗口:通常位于右侧,显示当前打开图像的所有图层。图层是 GIMP 中进行复杂图像编辑的重要组成部分,您可以在此添加、删除、隐藏或编辑图层。
* 属性栏:位于界面上方,显示当前选择的工具的相关设置,您可以在这里调整工具的参数,如画笔大小、透明度等。
* 主要功能:
* 照片增强: GIMP 提供了多种工具,用于修复透视失真、消除镜头桶形失真和渐晕、调整色彩通道等。
* 数字修饰: GIMP 适用于高级照片修饰技术,例如使用克隆工具去除不需要的细节,使用修复工具进行细节修补。
* 绘画工具: GIMP 提供了丰富的绘画工具,用于创作插图和数字绘画。
* 硬件支持: GIMP 支持多种输入设备,如压感和倾斜感应数位板、USB 或 MIDI 控制器。
* 文件格式支持: GIMP 支持多种常见图像格式,包括 JPEG、GIF、PNG 和 TIFF,也支持 Windows 图标文件等特殊格式。它还可以通过插件扩展文件格式支持。
* 高级色彩管理: GIMP 支持 ICC 配置文件和高精度色彩校准,确保数字输出和打印输出的一致性。
* 批量处理: GIMP 支持通过内置脚本或插件实现批量图像处理,如格式转换、大小调整等。
* 支持透明虚拟文件系统,可以通过 FTP、HTTP、SMB 和 SFTP/SSH 等协议加载和保存文件。
* 可定制界面: GIMP 允许用户自定义视图和操作方式,包括更改颜色、控件间距、图标大小以及创建自定义工具集。用户可以将界面模块化为停靠栏,并通过标签页进行组织。
* 可以通过拖拽将不同的窗口(如工具箱、图层窗口等)停靠为标签或保持独立窗口.
* 主要界面组成部分:
* 主工具栏:位于界面左侧,包含各种工具,如选择工具、画笔工具、填充工具等。
* 图层窗口:通常位于右侧,显示当前打开图像的所有图层。图层是 GIMP 中进行复杂图像编辑的重要组成部分,您可以在此添加、删除、隐藏或编辑图层。
* 属性栏:位于界面上方,显示当前选择的工具的相关设置,您可以在这里调整工具的参数,如画笔大小、透明度等。
* 主要功能:
* 照片增强: GIMP 提供了多种工具,用于修复透视失真、消除镜头桶形失真和渐晕、调整色彩通道等。
* 数字修饰: GIMP 适用于高级照片修饰技术,例如使用克隆工具去除不需要的细节,使用修复工具进行细节修补。
* 绘画工具: GIMP 提供了丰富的绘画工具,用于创作插图和数字绘画。
* 硬件支持: GIMP 支持多种输入设备,如压感和倾斜感应数位板、USB 或 MIDI 控制器。
* 文件格式支持: GIMP 支持多种常见图像格式,包括 JPEG、GIF、PNG 和 TIFF,也支持 Windows 图标文件等特殊格式。它还可以通过插件扩展文件格式支持。
* 高级色彩管理: GIMP 支持 ICC 配置文件和高精度色彩校准,确保数字输出和打印输出的一致性。
* 批量处理: GIMP 支持通过内置脚本或插件实现批量图像处理,如格式转换、大小调整等。
* 支持透明虚拟文件系统,可以通过 FTP、HTTP、SMB 和 SFTP/SSH 等协议加载和保存文件。
3. 图像处理指南¶
GIMP 提供了多种图像处理功能,以下是一些基本操作:
- 调整图像大小:
- 选择"图像" > "缩放图像".
- 在弹出的对话框中输入新的宽度和高度。如果需要保持图像的纵横比,请确保宽度和高度旁边的链条图标是锁定的.
- 可以选择插值方法,其中 "Sinc (Lanczos3)" 通常用于保留最佳图像质量.
- 完成缩放后,使用"文件" > "导出"来保存修改后的图像.
- 调整 JPEG 文件大小:
- 选择"文件" > "导出".
- 在弹出的对话框中,调整 JPEG 的压缩质量.较低的质量设置会产生较小的文件大小,但可能会导致图像质量下降,反之亦然.
- 可以勾选"在图像窗口中显示预览"选项,以便在调整质量时实时查看图像效果和文件大小的变化.
- 裁剪图像:
- 选择"裁剪工具" (图标为刀片).
- 在图像上点击并拖动鼠标,绘制一个裁剪框.
- 可以通过拖动裁剪框的边缘或角落来调整裁剪区域.
- 确认裁剪区域后,双击裁剪框内或者按下"Enter"键即可完成裁剪.
- 也可以先使用"矩形选择工具"选定一个区域,然后通过"图像" > "裁剪到选择"来实现裁剪.
- 旋转和翻转图像:
- 选择"图像" > "变换" 菜单.
- "翻转"操作可以选择水平或垂直翻转图像.
- "旋转"操作可以按照 90 度顺时针或逆时针旋转图像,或 180 度旋转.
- 如果需要任意角度的旋转,则需要使用图层变换的功能,而不仅仅是图像的变换.
- 其他图像处理
- GIMP 提供了多种调整颜色的工具,您可以改善图像的色彩表现. 例如,通过选择 "颜色" > "亮度-对比度"来调整图像的亮度和对比度.
- GIMP 还提供丰富的滤镜效果,可以增强图像的表现力. 您可以在 "滤镜" 菜单中浏览可用的滤镜效果,并根据需要进行设置.
4. 使用技巧¶
- 自定义界面布局: 使用"窗口"菜单调整工作区布局,保存常用的工具排列.
- 快捷键应用: 熟悉常用快捷键(如
Ctrl+Z撤销,Ctrl+Shift+E导出)可显著提升工作效率. - 图层管理: 善用图层组与蒙版功能组织复杂设计. 图层允许用户分开编辑图像的各个元素,方便进行复杂的修改,并且可以调整透明度和进行合并.
- 批量任务自动化: 利用 Python 编写脚本实现批量导出功能,提高效率.
- 善用插件和脚本: GIMP 支持插件和脚本,可根据个人需求添加功能,例如色彩管理、滤镜效果等.
5. 常见问题¶
- GIMP 可以打开哪些文件格式? GIMP 支持多种文件格式,包括 JPEG、PNG、GIF、TIFF 以及 PSD 等.
- 如何恢复误删的图层? 可以在"图层"菜单中选择"撤销"来恢复.
- 如何提高 GIMP 的运行速度? 尝试关闭不必要的图层和窗口,优化计算机性能也能提升 GIMP 的运行速度.
- GIMP 是否支持插件? 是的,GIMP 支持多种插件,用户可以根据需求下载和安装.
- GIMP 与 Photoshop 有什么区别? GIMP 是开源免费的,而 Photoshop 则是收费软件。功能上,GIMP 与 Photoshop 相似,但在某些专业功能上可能有所不同.
- 如何定制 GIMP 的界面? 您可以通过"编辑" > "首选项"来定制界面,包括工具栏、窗口布局等.
- 为什么我的图像显示模糊? 可能是因为图像的分辨率设置不当,尝试在"缩放图像"中调整分辨率.
- 如何选择特定颜色区域? 使用"选择工具"中的"魔棒"工具,可以快速选择相似颜色的区域.
- 如何进行批量图像处理? GIMP 支持使用脚本进行批量处理,用户可以自定义脚本实现自动化操作.
总结¶
GIMP 是一款功能强大且免费的图像处理软件,无论您是专业人士还是业余爱好者,都可以使用它来完成各种图像处理任务。希望这篇博客能帮助您更好地了解和使用 GIMP。