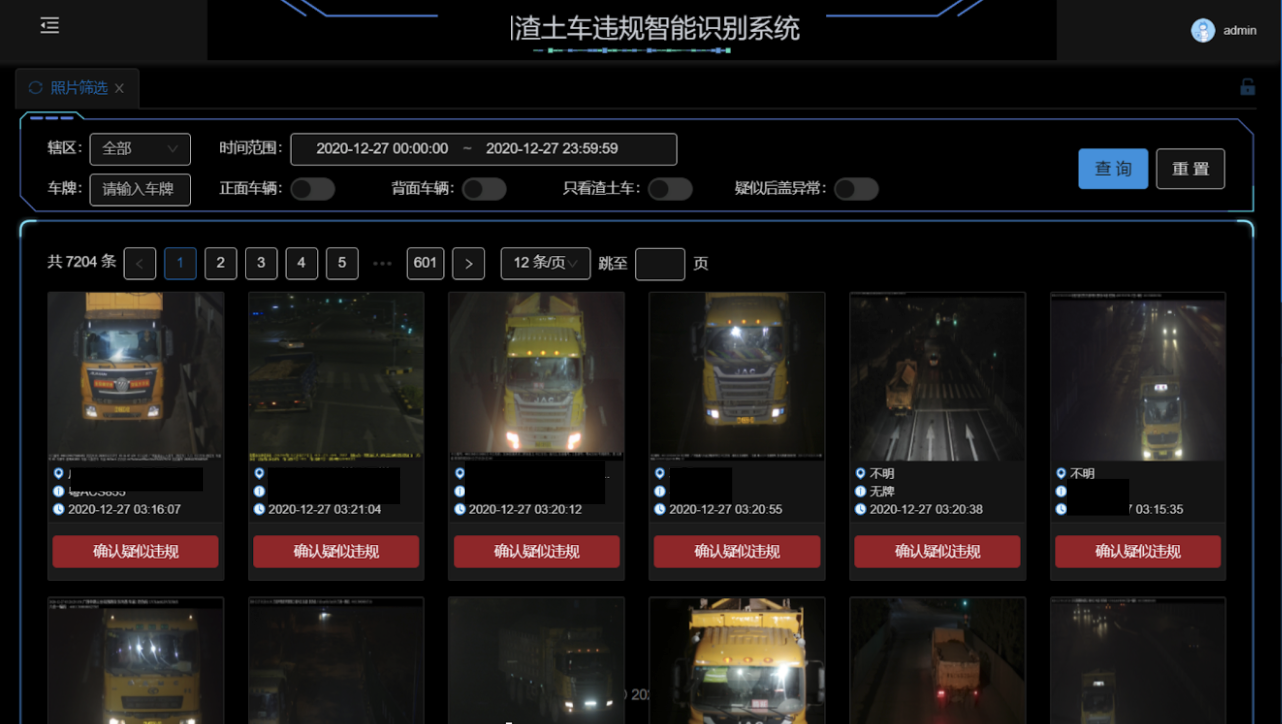Xiaomi Officially Integrates Open Source Home Assistant - A New Smart Home Experience

1. Brief Introduction
Hello everyone! Today we are going to talk about an exciting project for smart home enthusiasts: Xiaomi Official Home Assistant Integration (ha_xiaomi_home). This project is developed and maintained by Xiaomi, aiming to provide Home Assistant users with a smoother and more reliable control experience for Xiaomi IoT devices.
In the past, while there were some third-party integrations for Xiaomi devices on the market, they had various issues, such as delayed device status responses. Now, with official support, we can expect better performance and stronger security.
Home Assistant is an open-source home automation platform known for its powerful compatibility and flexibility, loved by DIY enthusiasts. Now, with Xiaomi, a giant in the smart home field, joining the Home Assistant ecosystem, it is undoubtedly something to look forward to.
Main Features:
- Official Support: Developed and maintained by Xiaomi, providing better stability and compatibility.
- Home Assistant Integration: Allows users to control and manage Xiaomi smart devices within Home Assistant.
- Enhanced User Experience: Aims to provide faster device status responses, addressing delays present in third-party integrations.
- Wide Device Support: Supports most Xiaomi IoT devices, except for Bluetooth, infrared, and virtual devices.
- Multi-account and Regional Support: Supports multiple Xiaomi accounts and allows devices from different regions to be added to the same Home Assistant area.
2. Core Features
- Multiple Installation Methods: Supports various installation methods, including Git clone, HACS, and manual installation. The official recommendation is to use Git clone for easier version management and updates.
- Git clone installation:
cd config; git clone https://github.com/XiaoMi/ha_xiaomi_home.git; cd ha_xiaomi_home; ./install.sh /config.
- Git clone installation:
- OAuth 2.0 Login: Adopts OAuth 2.0 login method, not storing user passwords directly in Home Assistant, enhancing security.
- Cloud Control and Local Control: Primarily controlled through Xiaomi Cloud. For devices that support local control, communication can occur through Xiaomi gateways or local area networks.
- Cloud Control: Communication and control through Xiaomi cloud servers.
- Local Control: Direct communication within the local network via Xiaomi central gateway or LAN, but local control is not available in all regions.
- Central Gateway: Available only in mainland China.
- LAN Control: Available in all regions but limited to IP devices and is experimental, not recommended for use.
- Device Message Subscription Mechanism: Uses a message subscription mechanism to push messages to Home Assistant in real-time when device properties change or events occur, reducing polling pressure on the cloud.
- MIoT-Spec-V2 Mapping: Uses the Xiaomi IoT protocol MIoT-Spec-V2 to map devices, services, properties, events, and actions to entities in Home Assistant, ensuring device functionality.
3. Usage Tips
- Multi-account Management: After logging in and configuring one Xiaomi account, you can add other Xiaomi accounts by clicking "Add HUB".
- Region Selection: When importing Xiaomi devices, be sure to select the correct region, as data from different regions is isolated.
- Debug Mode: Enabling debug mode for actions allows you to manually send action commands with parameters.
- Entity Conversion Rule Updates: If you modify the
specv2entity.py,spec_filter.json, ormulti_lang.jsonfiles, you need to update the entity conversion rules in the integration configuration page for changes to take effect. - Custom Filtering: Use the
spec_filter.jsonfile to filter out MIoT-Spec-V2 instances that do not need to be converted to Home Assistant. - Localization: The
multi_lang.jsonfile is used to provide localized translations of device names and other text elements, taking precedence over cloud translations.
4. Application Cases
- Smart Lighting Control: Control the brightness, color, and switch status of Xiaomi smart bulbs through Home Assistant.
- Smart Security: Combine Xiaomi smart cameras and sensors to achieve home security automation, such as sending alerts when abnormal movement is detected.
- Environmental Monitoring: Use Xiaomi temperature and humidity sensors to monitor indoor environments in real-time and automatically adjust air conditioning or heating based on temperature.
- Automated Scenarios: Utilize Home Assistant's automation features to set various scenarios, such as "Home Mode," "Away Mode," etc., to achieve smart home automation control.
5. Security Concerns
Although the Xiaomi official integration uses OAuth 2.0 login methods to enhance security, there are still some security risks:
- Plaintext Storage of User Data: Sensitive information such as device information, certificates, and tokens are stored in plaintext in Home Assistant's configuration files. This means that if the configuration file is leaked, others may access your Xiaomi devices.
- Protecting Configuration Files: You need to ensure that your Home Assistant configuration files are well protected to prevent leaks.
- Revoking Authorization: If you suspect that the OAuth token has been leaked, you can revoke login authorization through the Xiaomi Home App.
Therefore, it is essential to properly safeguard your Home Assistant configuration files to prevent leaks!
6. Frequently Asked Questions
- Which devices are not supported?
- Currently, Bluetooth devices, infrared devices, and virtual devices are not supported.
- How to add multiple Xiaomi accounts?
- In the configured Xiaomi Home integration page, click "Add HUB" to add other Xiaomi accounts.
- Is local control available in all regions?
- Local control through the central gateway is only available in mainland China, while LAN control is available in all regions but limited to IP devices and is not recommended for use.
- Why does the official recommend Git clone installation?
- Git clone is convenient for version switching and updates, making management easier.
- How to update the integration?
- You can switch to a specified version through Git clone or use HACS for updates.
- How to use custom configurations?
- You can edit the
spec_filter.jsonandmulti_lang.jsonfiles for filtering and translation, and update entity conversion rules.
- You can edit the
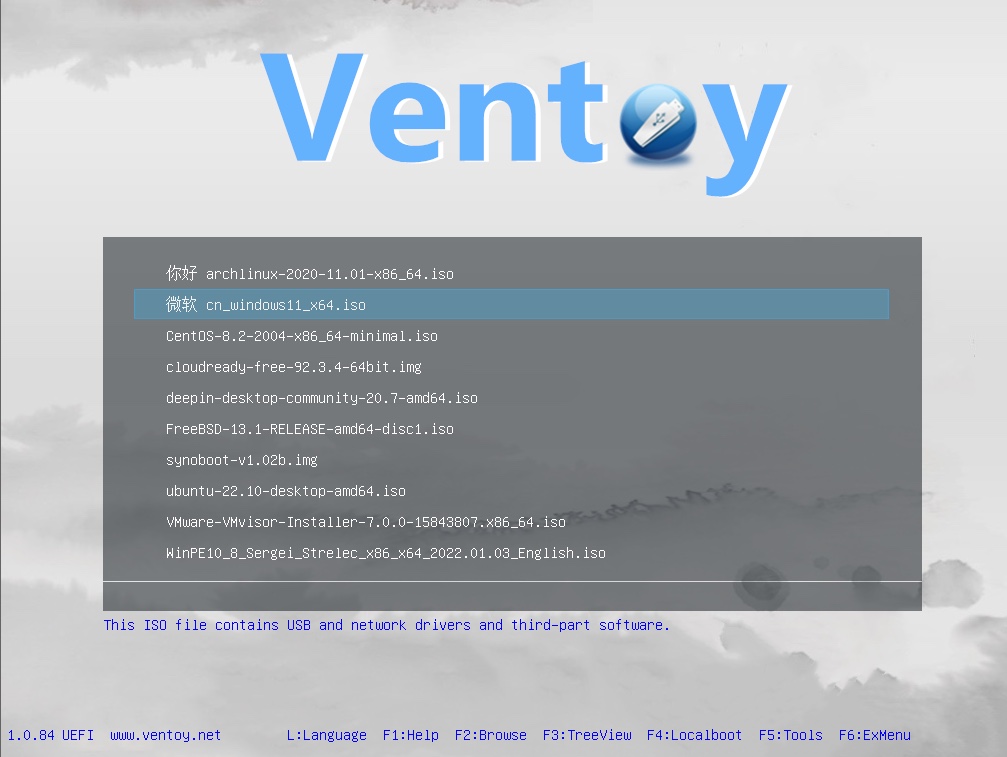
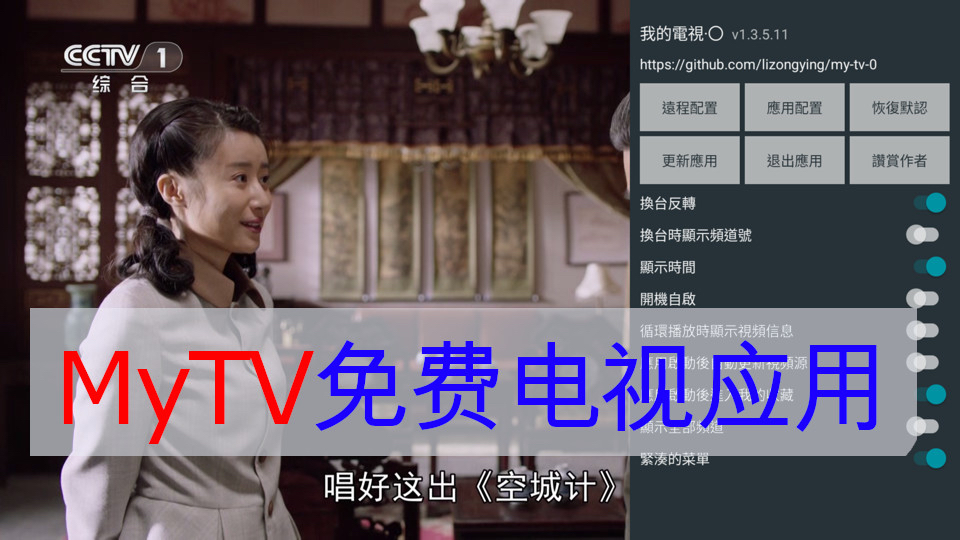

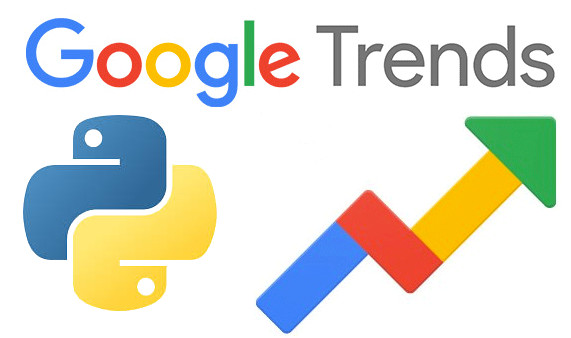

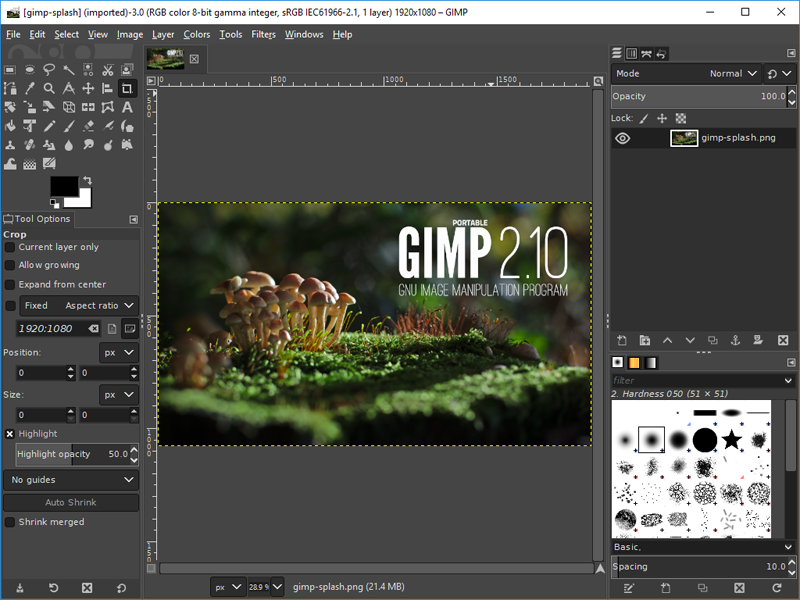

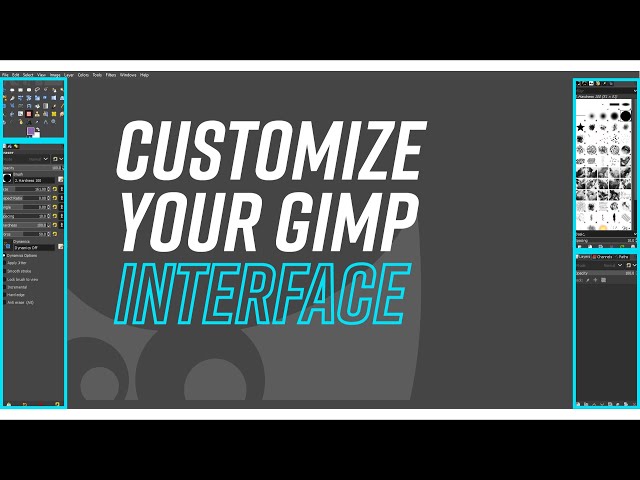 * Customizable Interface: GIMP allows users to customize views and operations, including changing colors, control spacing, icon sizes, and creating custom toolsets. Users can modularize the interface into dockable panels and organize them through tabs.
* Different windows (such as toolbox, layers window, etc.) can be docked as tabs or kept as independent windows by dragging.
* Main Interface Components:
* Main Toolbar: Located on the left side of the interface, it contains various tools such as selection tools, brush tools, fill tools, etc.
* Layers Window: Usually located on the right side, it displays all layers of the currently opened image. Layers are an important component for complex image editing in GIMP, where you can add, delete, hide, or edit layers.
* Properties Bar: Located at the top of the interface, it displays the relevant settings for the currently selected tool, allowing you to adjust parameters such as brush size, opacity, etc.
* Main Functions:
* Photo Enhancement: GIMP provides various tools for fixing perspective distortion, eliminating lens barrel distortion and vignetting, and adjusting color channels.
* Digital Retouching: GIMP is suitable for advanced photo retouching techniques, such as using the Clone Tool to remove unwanted details and the Healing Tool for detail repair.
* Painting Tools: GIMP offers a rich set of painting tools for creating illustrations and digital paintings.
* Hardware Support: GIMP supports various input devices, such as pressure-sensitive and tilt-sensitive graphics tablets, USB, or MIDI controllers.
* File Format Support: GIMP supports various common image formats, including JPEG, GIF, PNG, and TIFF, and also supports special formats like Windows icon files. It can also extend file format support through plugins.
* Advanced Color Management: GIMP supports ICC profiles and high-precision color calibration, ensuring consistency between digital output and print output.
* Batch Processing: GIMP supports batch image processing through built-in scripts or plugins, such as format conversion and resizing.
* Support for Transparent Virtual File Systems, allowing files to be loaded and saved via protocols like FTP, HTTP, SMB, and SFTP/SSH.
* Customizable Interface: GIMP allows users to customize views and operations, including changing colors, control spacing, icon sizes, and creating custom toolsets. Users can modularize the interface into dockable panels and organize them through tabs.
* Different windows (such as toolbox, layers window, etc.) can be docked as tabs or kept as independent windows by dragging.
* Main Interface Components:
* Main Toolbar: Located on the left side of the interface, it contains various tools such as selection tools, brush tools, fill tools, etc.
* Layers Window: Usually located on the right side, it displays all layers of the currently opened image. Layers are an important component for complex image editing in GIMP, where you can add, delete, hide, or edit layers.
* Properties Bar: Located at the top of the interface, it displays the relevant settings for the currently selected tool, allowing you to adjust parameters such as brush size, opacity, etc.
* Main Functions:
* Photo Enhancement: GIMP provides various tools for fixing perspective distortion, eliminating lens barrel distortion and vignetting, and adjusting color channels.
* Digital Retouching: GIMP is suitable for advanced photo retouching techniques, such as using the Clone Tool to remove unwanted details and the Healing Tool for detail repair.
* Painting Tools: GIMP offers a rich set of painting tools for creating illustrations and digital paintings.
* Hardware Support: GIMP supports various input devices, such as pressure-sensitive and tilt-sensitive graphics tablets, USB, or MIDI controllers.
* File Format Support: GIMP supports various common image formats, including JPEG, GIF, PNG, and TIFF, and also supports special formats like Windows icon files. It can also extend file format support through plugins.
* Advanced Color Management: GIMP supports ICC profiles and high-precision color calibration, ensuring consistency between digital output and print output.
* Batch Processing: GIMP supports batch image processing through built-in scripts or plugins, such as format conversion and resizing.
* Support for Transparent Virtual File Systems, allowing files to be loaded and saved via protocols like FTP, HTTP, SMB, and SFTP/SSH.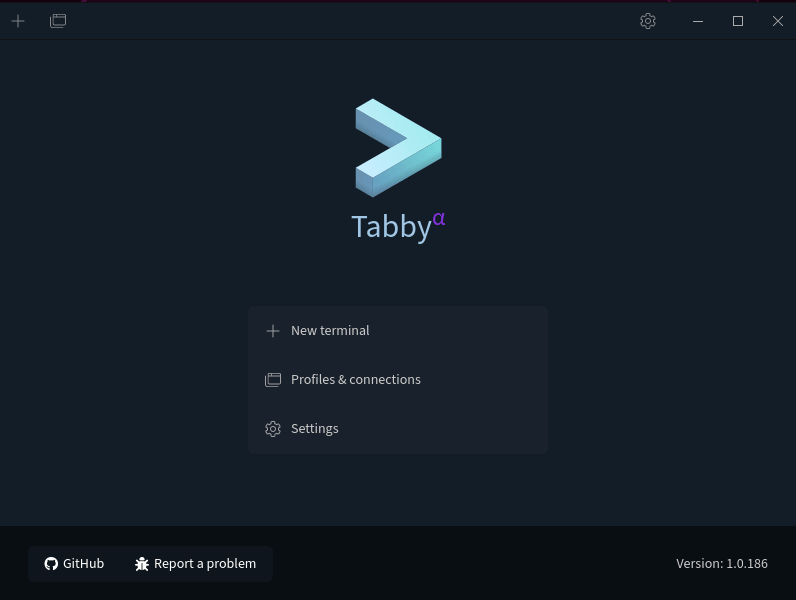
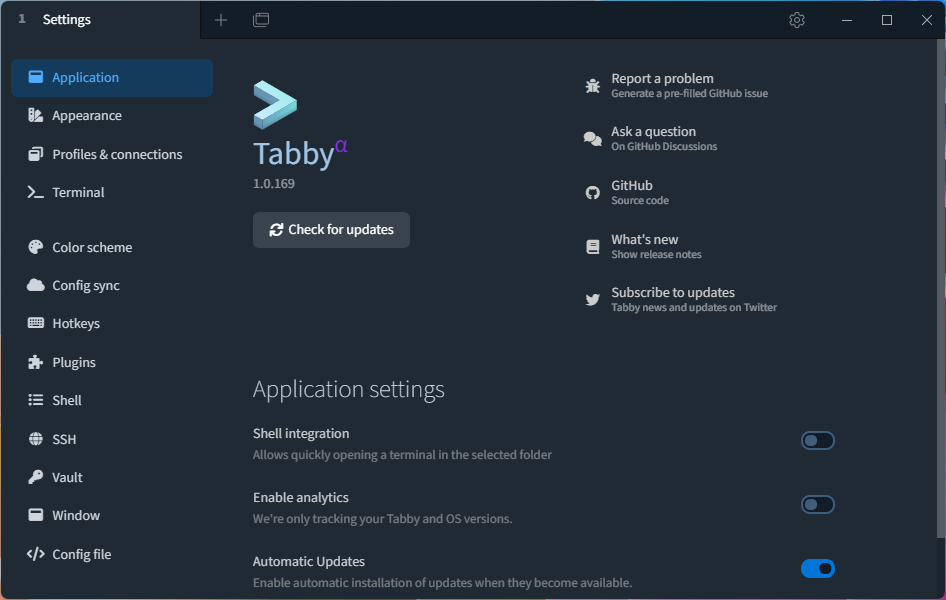
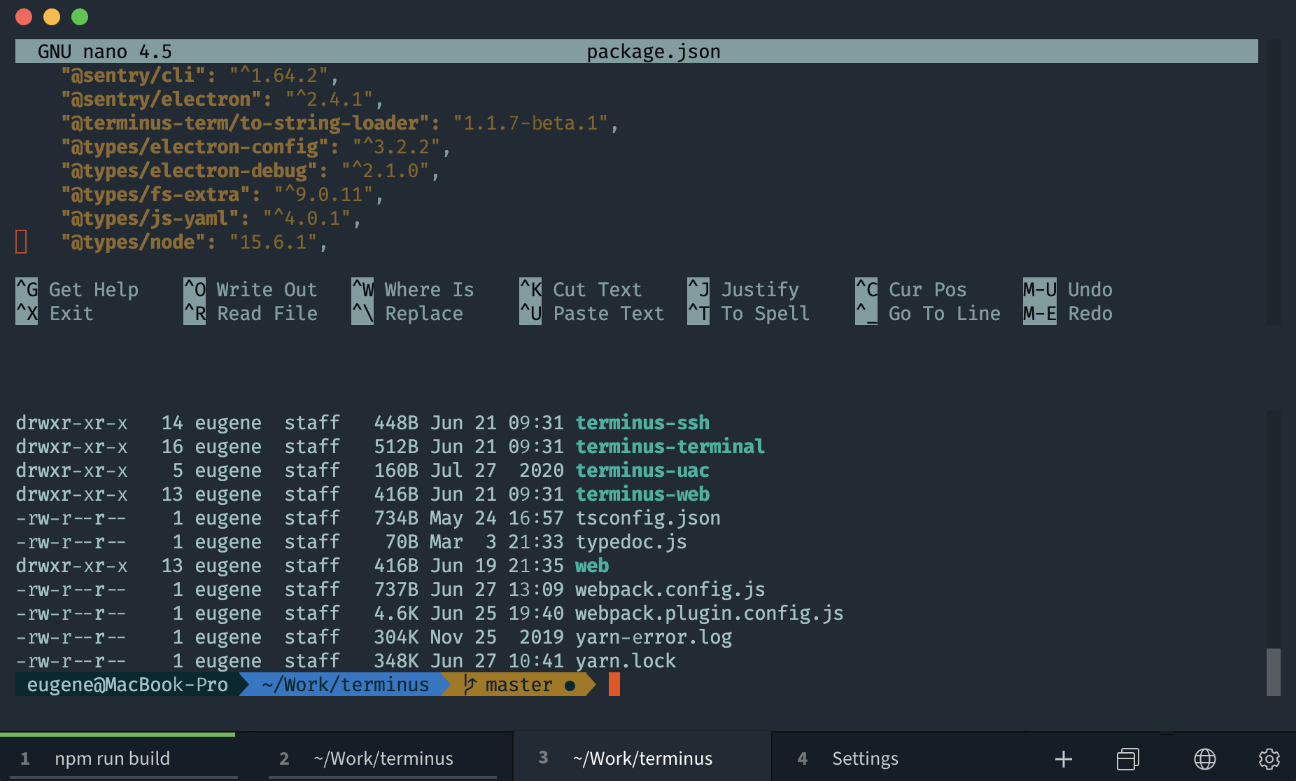
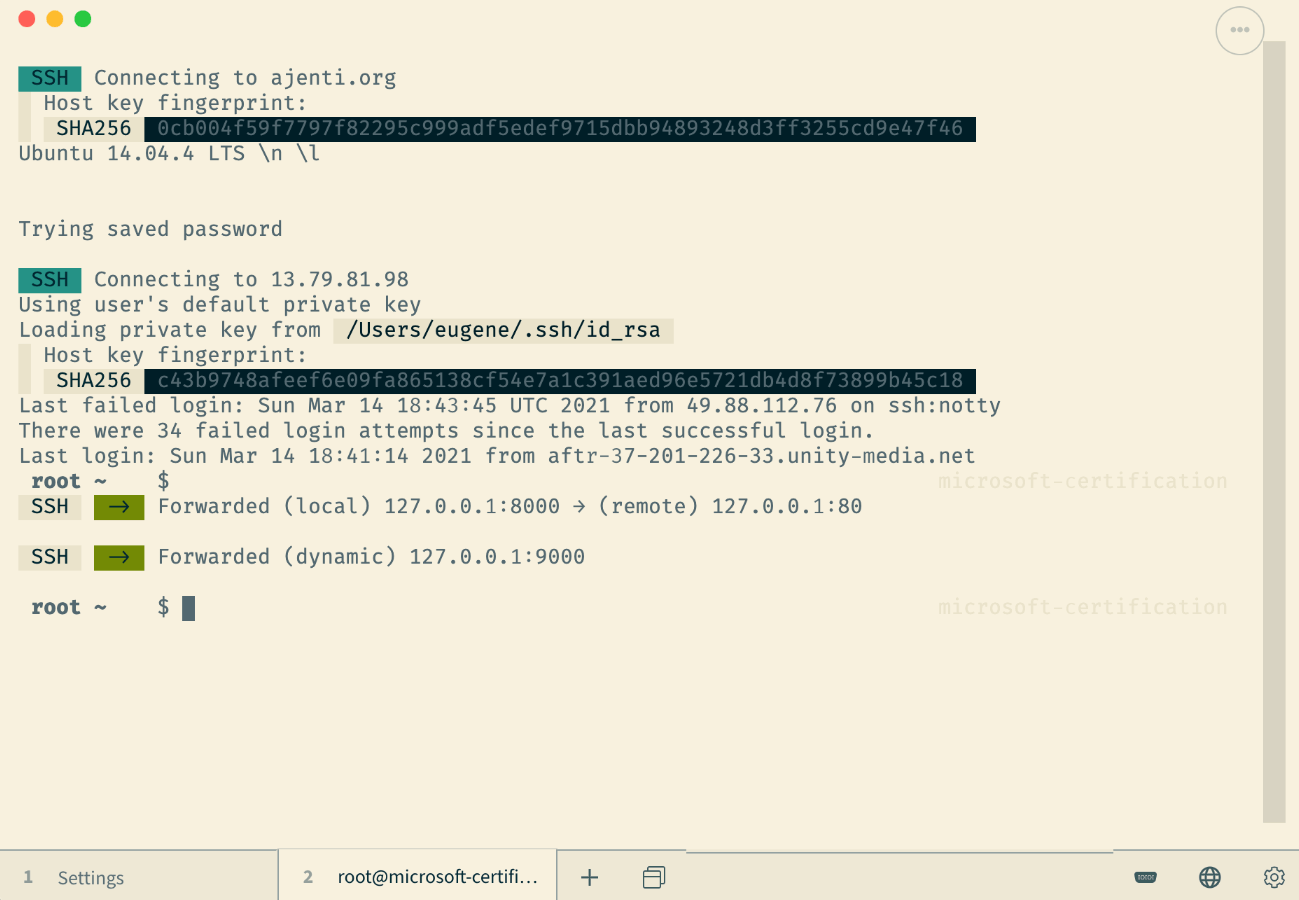
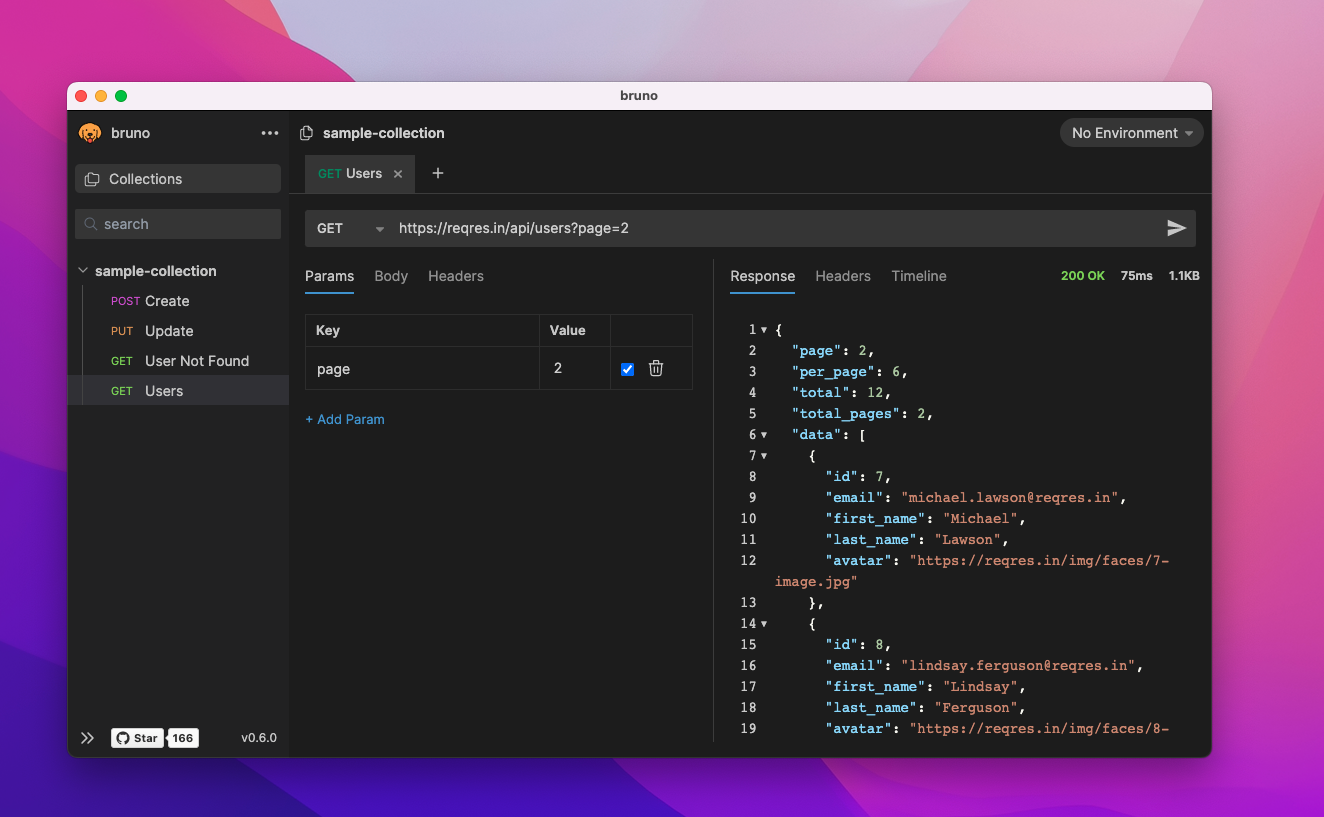
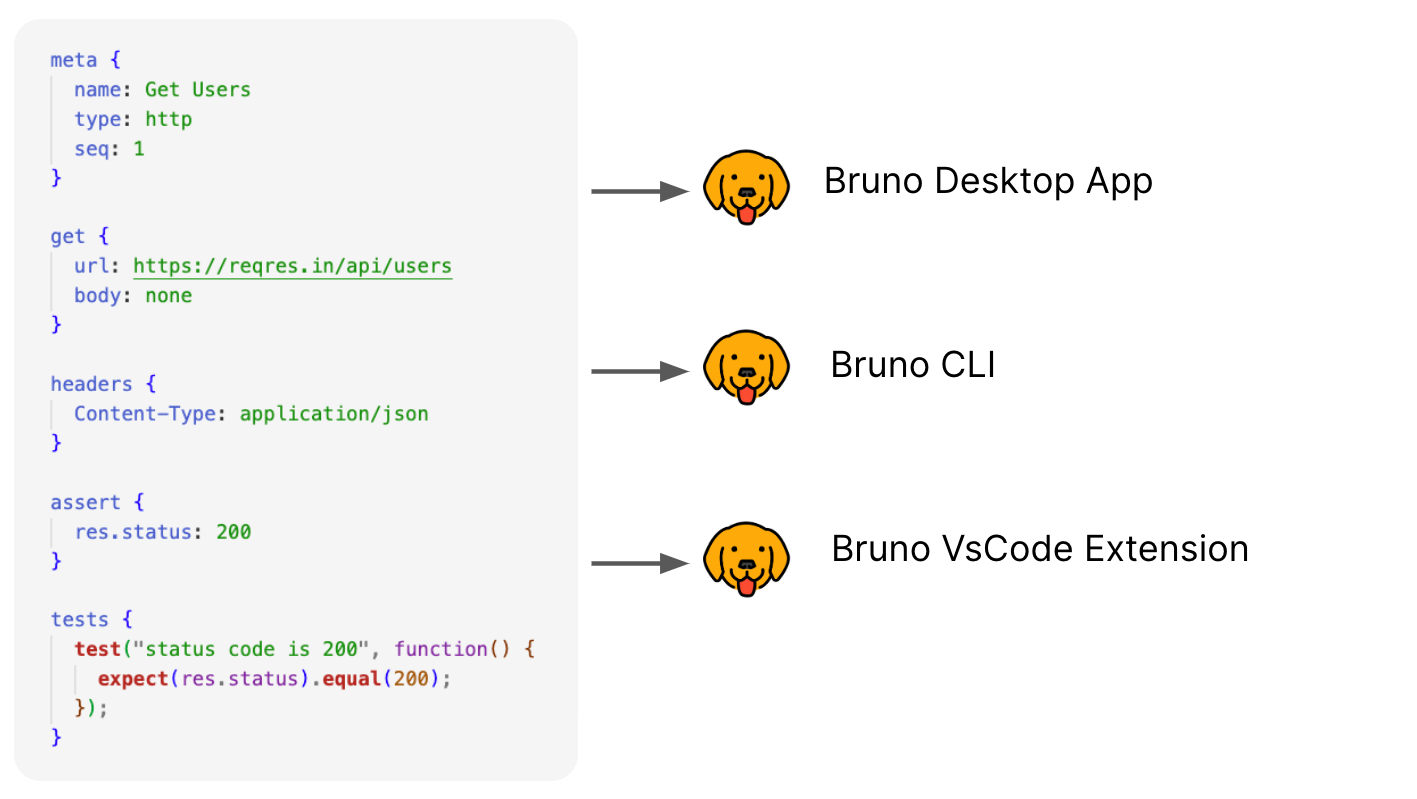
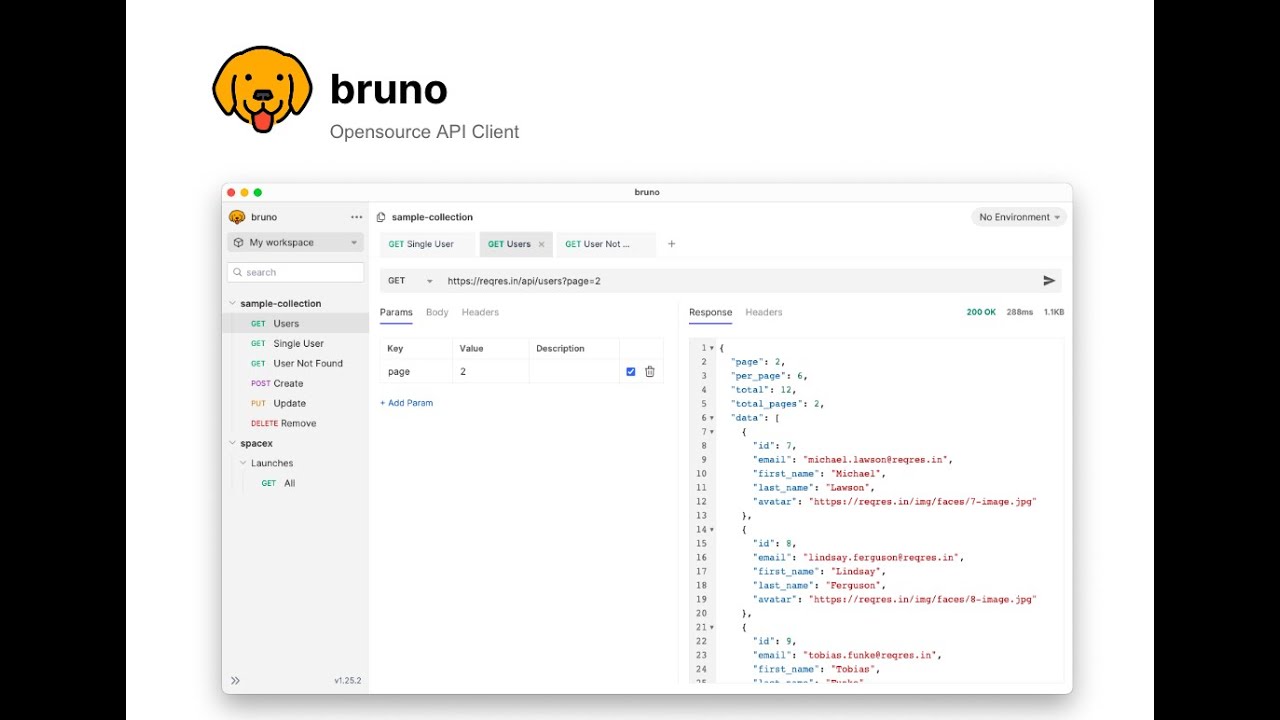
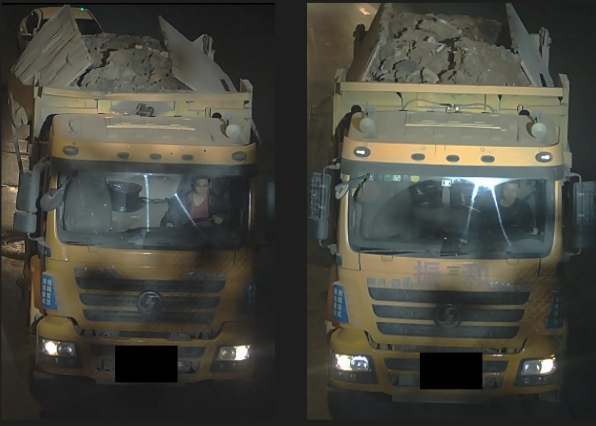

 Features:
1. Low cost, quick deployment
2. Soft and hard integrated customized environment
3. Local deployment SDK to ensure data security
4. Self-evolving intelligent recognition model
Features:
1. Low cost, quick deployment
2. Soft and hard integrated customized environment
3. Local deployment SDK to ensure data security
4. Self-evolving intelligent recognition model